mei 2024
Vergaderingen inhalen via chat
Bekijk alles wat er in een vergadering is gebeurd vanuit de chat, inclusief gedeelde bestanden, notities en nog veel meer. Met intelligente samenvatting van vergaderingen ziet u ook sprekers van de vergadering, naamvermeldingen en door AI gegenereerde taken. Intelligente samenvatting van vergaderingen is beschikbaar met een Licentie voor Teams Premium of Copilot voor Microsoft 365. Zie Vergaderingshervatting in Microsoft Teams voor meer informatie.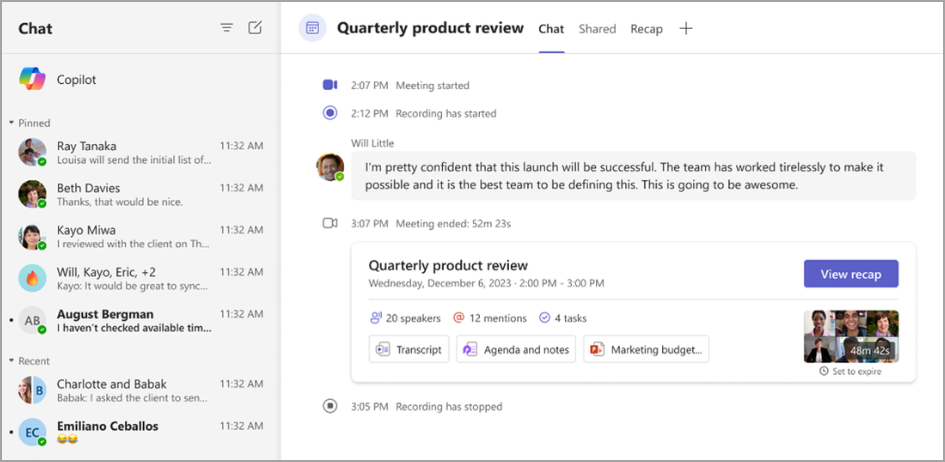
Verbinding maken via Teams-chat
U kunt nu eenvoudig de contactgegevens van iemand delen in een chat, zelfs als de contactpersoon geen deel uitmaakt van het gesprek. Open een chatgesprek in Teams en typ @ in het opstelvak. Selecteer vervolgens De contactgegevens van iemand delen 
Vernieuw de garderobe van je avatar
Geef de garderobe van uw avatar een make-over met meer professionele looks en verbeterde texturen, pasvormen en kleuropties. Zie Uw avatar aanpassen in Microsoft Teams voor meer informatie.
Eenvoudig bestandskoppelingen kopiëren
Kopieer bestandskoppelingen met minder stappen. Selecteer het tabblad Bestanden in een chat of team en kies een bestand. Selecteer vervolgens Koppeling kopiëren 

Meer talen in intelligente vergaderingshervatting
Intelligent meeting recap ondersteunt nu 15 extra talen: Arabisch, Tsjechisch, Deens, Nederlands, Fins, Hebreeuws, Hongaars, Koreaans, Noors (Bobokmal), Pools, Portugees (Portugal), Russisch, Zweeds, Thais en Turks. Zie Vergaderingshervatting in Microsoft Teams voor meer informatie.
Aantekeningen voor samenwerking opslaan met Whiteboard
Met aantekeningen voor samenwerking kunnen personen die hun scherm delen in een vergadering tekeningen, tekst en meer toevoegen aan hun gedeelde inhoud. Schermsharers kunnen nu aantekeningen opslaan voor latere toegang. Als u uw scherm tijdens een vergadering deelt, selecteert u Aantekeningen maken in de werkbalk van de presentator. Selecteer vervolgens Een momentopname vastleggen om een momentopname van uw aantekeningen op te slaan in een Whiteboard-bestand. Zie Aantekeningen gebruiken tijdens het delen van uw scherm in Microsoft Teams voor meer informatie.
Interactie met gedeelde inhoud tijdens een vergadering
Wanneer iemand het scherm deelt in een vergadering, kunnen deelnemers nu met de inhoud werken terwijl ze aantekeningen maken. Ze kunnen dia's verdergaan, door een document schuiven of hervatten waar ze waren gebleven zonder de aantekeningensessie opnieuw te starten. Als u dit wilt inschakelen, selecteert u Interactie met achtergrond starten op de werkbalk aantekeningen. Zie Aantekeningen gebruiken tijdens het delen van uw scherm in Microsoft Teams voor meer informatie.
Opnamen van vergaderingen bijsnijden in Stream
Als u bewerkingsmachtigingen hebt, kunt u nu video's voor het opnemen van vergaderingen in Microsoft Stream bijsnijden. Zie Video's knippen in Stream voor meer informatie.
april 2024
Meer gesprekken voeren met Copilot
Nadat Copilot uw vragen of aanvragen in de chat heeft beantwoord, vraagt u om meer details of verduidelijkingen over de antwoorden. Nadat Copilot bijvoorbeeld een chat samenvat, kunt u vragen om het eerste punt van de samenvatting uit te werken. Zie Copilot gebruiken in Chat en kanalen in Microsoft Teams voor meer informatie.
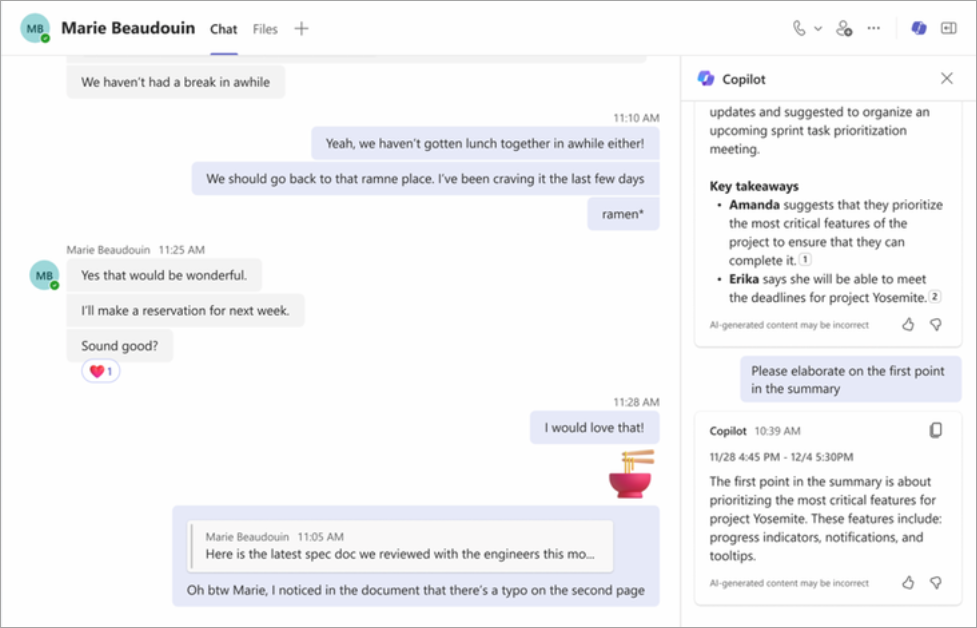
Het algemene kanaal in een team verbergen
Nu kunt u het algemene kanaal van een team verbergen of weergeven, net als andere kanalen. Dit kan u helpen uw kanaallijst aan te passen, uw teamkanalen op te ruimen en u te concentreren op de kanalen die voor u het belangrijkst zijn. Zie Kanalen weergeven en verbergen voor meer informatie.

Blijf op schema met agendameldingen
U kunt nu agendameldingen rechtstreeks in uw Teams-activiteitsfeed beheren. Ontvang en selecteer meldingen over uitnodigingen voor vergaderingen, wijzigingen, annuleringen en doorsturen (als u de organisator van de vergadering bent) voor meer informatie. Zie Meldingen beheren in Microsoft Teams voor meer informatie.
Een profielafbeelding toevoegen aan uw groepschat
Pas uw groepschats aan door een bestaande afbeelding te uploaden of te kiezen als de chatprofielafbeelding. Gebruik een afbeelding die het chatonderwerp van uw team of groep vertegenwoordigt. Zie Uw groepschatafbeelding aanpassen in Microsoft Teams voor meer informatie.
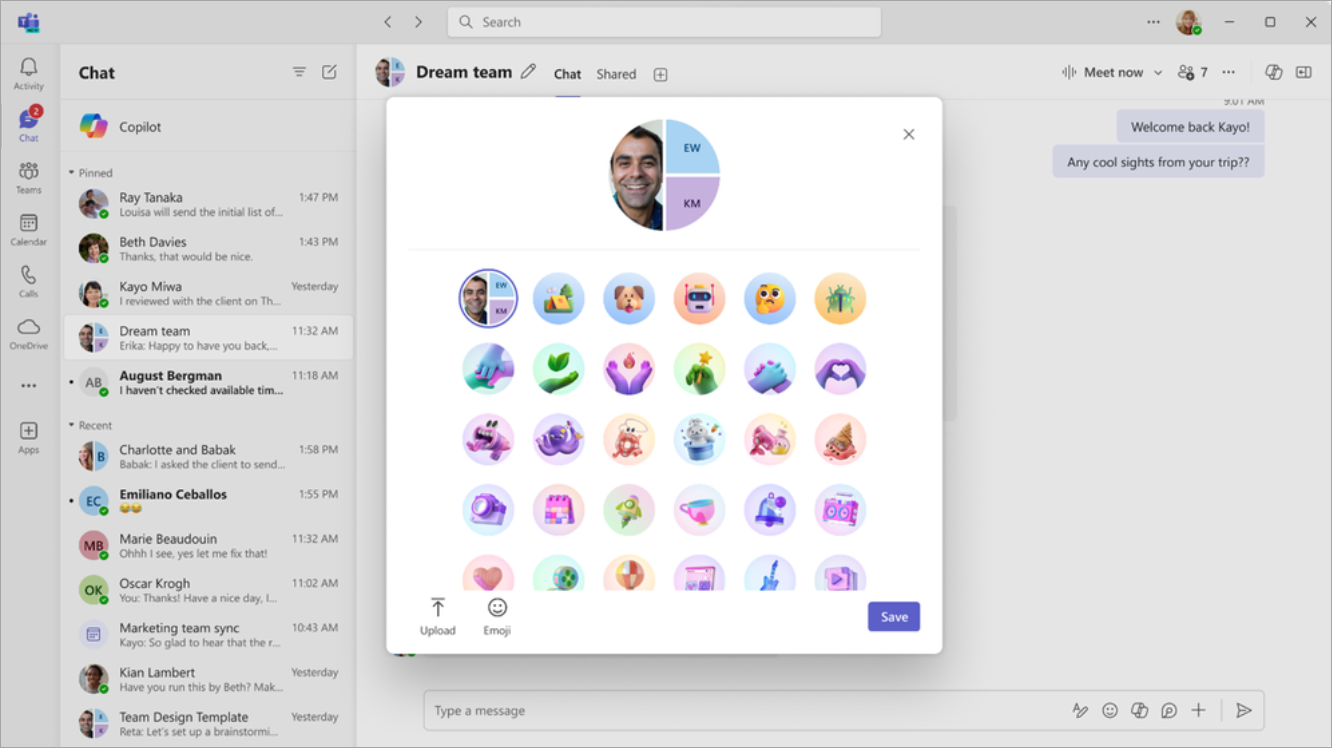
Slimmere suggesties voor bestandskoppeling
Zoek eenvoudig het bestand dat u wilt bijvoegen in een chat met suggesties op basis van context. Wanneer u Bestand bijvoegen selecteert 
Vereenvoudigd team maken
Wanneer u een team maakt, is de nieuwe standaardervaring het maken van een volledig nieuw team. U kunt nog steeds een team maken op basis van een sjabloon door Meer opties voor team maken te selecteren en te kiezen uit de sjabloonbibliotheek. Zie Een volledig nieuw team maken in Microsoft Teams voor meer informatie.
Eenvoudig kanalen maken
Maak een kanaal vanuit hetzelfde menu als het maken van een team. Selecteer Teams 

Aanmelden bij meerdere Teams-accounts tegelijk
U kunt nu tegelijkertijd worden aangemeld bij verschillende Teams-accounts, waaronder overheidsaccounts. Houd meldingen en taken in meerdere accounts bij zonder van context te veranderen. Zie Accounts en organisaties beheren in Microsoft Teams voor meer informatie.
Opties voor vertaalde bijschriften kiezen in gemeentehuizen
Organisatoren van gemeentehuizen kunnen nu maximaal zes beschikbare ondertitelingstalen selecteren, of maximaal 10 met Teams Premium, voor hun evenement. Zodra deelnemers deelnemen, kunnen ze kiezen in welke taal ze hun bijschriften willen vertalen. Zie Live captions gebruiken in Microsoft Teams-vergaderingen voor meer informatie.
Gemeentehuis Q&A bijhouden
Wanneer iemand een nieuwe vraag of antwoord plaatst in een Q&A, wordt er een rode stip weergegeven naast Q&A in de besturingselementen voor de vergadering totdat u deze selecteert om het deelvenster Q&A te openen. Zie Q&A in Microsoft Teams-vergaderingen voor meer informatie.
Maart 2024
Maak uw vergadering officieel met Teams-vergaderingen met een merk
Houd het professioneel met nieuwe Teams-vergaderingen, beschikbaar voor organisaties met Teams Premium. Nu kan uw organisatie uitnodigingen voor vergaderingen, schermen vooraf deelnemen en achtergronden voorzien van merkkleuren en afbeeldingen. Aanpassingen worden ingesteld door de IT-beheerder en automatisch toegepast.
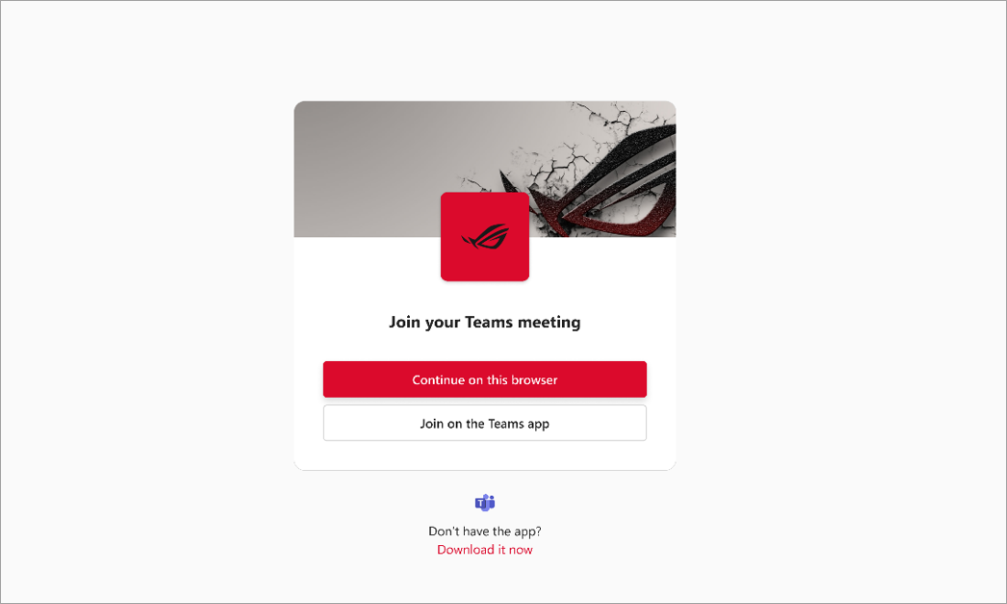
Deelnemen aan persoonlijke en professionele vergaderingen vanuit een teams-app
U kunt nu deelnemen aan persoonlijke of professionele vergaderingen zonder over te schakelen naar Teams-apps of te worden gevraagd om deel te nemen vanuit uw browser. Blijf op de hoogte van elke vergadering vanuit de Teams-app die u hebt toegevoegd. Zie Deelnemen aan een vergadering in Microsoft Teams voor meer informatie.
Koppelingen naar privé- en gedeelde kanalen delen
Nodig anderen uit voor een kanaaldiscussie door ze een directe koppeling naar het kanaal te sturen, te posten of te beantwoorden. Als u een kanaal wilt delen, selecteert u Teams 




Probeer het nieuwe matglazen achtergrondeffect in Teams
Maak uw vergaderachtergrond privé en professioneel met het nieuwe matglaseffect. Als u dit effect wilt gebruiken, gebruikt u een transparante PNG-afbeelding die is geüpload door uw IT-beheerder of uploadt u uw eigen afbeelding door naar Video-effecten te gaan> Nieuwe toevoegen. Selecteer vervolgens de afbeelding met uw camera ingeschakeld. Het transparante gebied van de afbeelding verandert in een vervagende achtergrond, terwijl de afbeelding van de afbeelding op de achtergrond blijft. Zie Video gebruiken in Microsoft Teams voor meer informatie.
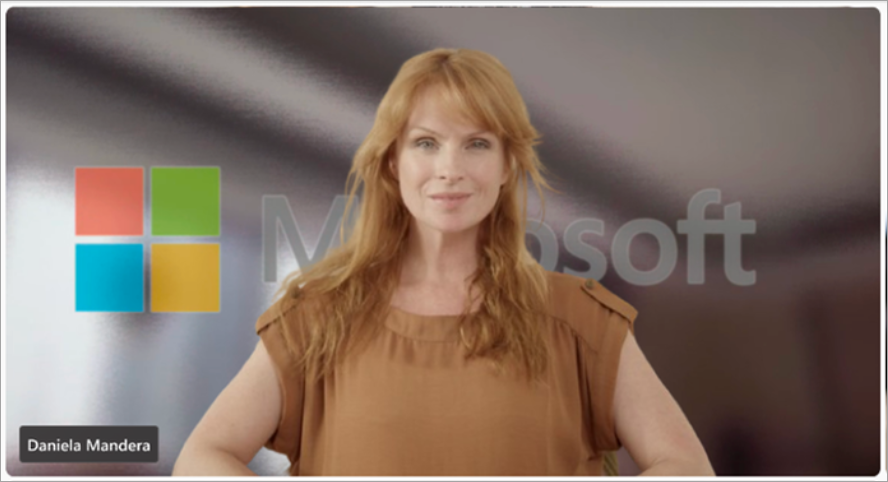
Verbeterd ontwerp voor uitnodigingen voor vergaderingen
Met het nieuwe ontwerp van de uitnodiging voor teams-vergaderingen kunt u belangrijke details van de vergadering vinden en snel deelnemen.
Een inhoudscamera gebruiken in Teams-vergaderingen
Houd de aandacht van deelnemers op whiteboards, afgedrukte documenten en andere fysieke objecten tijdens een Teams-vergadering met een inhoudscamera, die nu wordt ondersteund in het nieuwe Teams. Zie Whiteboards en documenten delen met uw camera in Microsoft Teams-vergaderingen voor meer informatie.
Transcripties van vergaderingen bevatten geen details meer over deelnemen of verlaten
Details over wanneer deelnemers deelnemen aan of een vergadering verlaten, worden niet meer weergegeven in een transcriptie van de vergadering. Organisatoren kunnen deze informatie na de vergadering nog steeds zien op het tabblad Aanwezigheid . Zie Aanwezigheidsrapporten voor vergaderingen beheren in Microsoft Teams voor meer informatie.
Watermerk toepassen op PowerPoint Live- en Whiteboard-inhoud
In Teams Premium worden PowerPoint Live- en Whiteboard-inhoud nu ondersteund in vergaderingen waarvoor watermerk is ingeschakeld. Zie Watermerk voor Teams-vergaderingen voor meer informatie.
Alles vinden in Samenvatting
Als uw vergadering een samenvatting bevat, hebt u nu toegang tot de opname en transcriptie op het tabblad Samenvatting in plaats van het vorige tabblad Opname & Transcriptie . Als een vergadering geen samenvatting heeft, kunt u de opname en transcriptie nog steeds vinden op het tabblad Opname & Transcriptie . Zie Vergaderingshervatting in Microsoft Teams voor meer informatie.
Inactieve kanalen archiveren
Kanaaleigenaren en beheerders kunnen nu kanalen archiveren die niet in gebruik zijn zonder dat hun berichten, bestanden en tabbladen verloren gaan. Als u een kanaal wilt archiveren, selecteert u Teams 

Tags in een kanaal aanpassen
Maak tags in een kanaal om de leden snel te bereiken in andere kanalen. Als u een kanaaltag wilt maken, selecteert u Teams 

februari 2024
Welkom bij Copilot in Microsoft Teams
De nieuwe Copilot-app in Microsoft Teams biedt u persoonlijke informatie, zoals uw vergaderingen, bestanden of collega's. Ga terug naar uw chatgeschiedenis met Copilot wanneer u een herinnering nodig hebt en verken een reeks prompts in het Copilot-lab om optimaal gebruik te maken van uw ervaring. De Copilot-app bevindt zich bovenaan uw chatgesprekken en wordt momenteel aangeboden met een Copilot voor M365-licentie. Zie Welkom bij Copilot in Microsoft Teams voor meer informatie.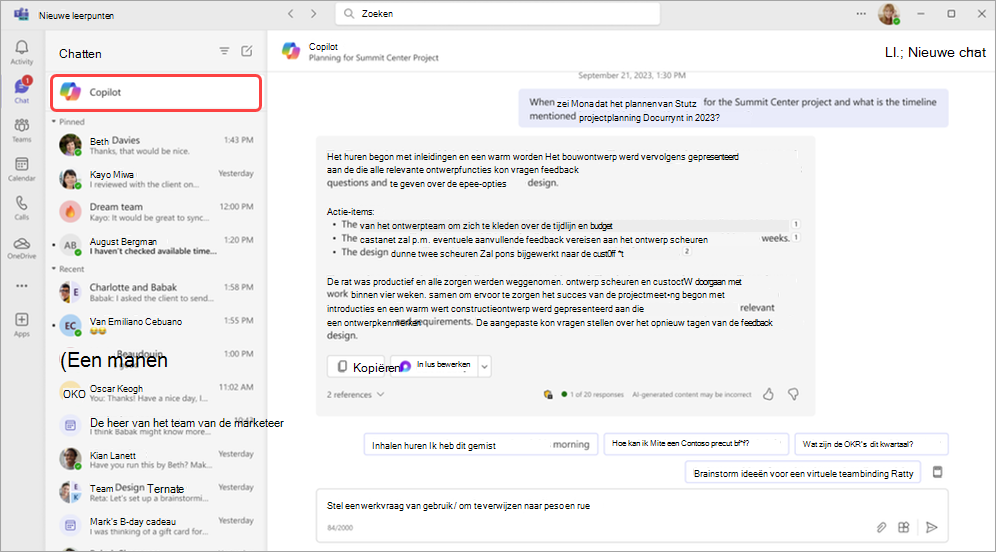
Uw activiteitenfeed vereenvoudigen
Verwijder meldingen uit uw activiteitenfeed en richt u op de meldingen die voor u het meest relevant zijn. Als u een melding wilt verwijderen, plaatst u de muisaanwijzer op een melding en selecteert u Meer opties 
Activiteitsmeldingen van uw feed afstemmen
Wijzig uw activiteitsmeldingen zodat alleen de voor u belangrijke informatie wordt bewaakt. Beweeg de muisaanwijzer over een activiteitsmelding en selecteer Meer opties 
Focus op uw doelgroep terwijl u inhoud deelt
Houduw publiek in een comfortabele weergave terwijl u inhoud deelt in de modus Samen. Wanneer u presenteert, selecteert u Weergave 
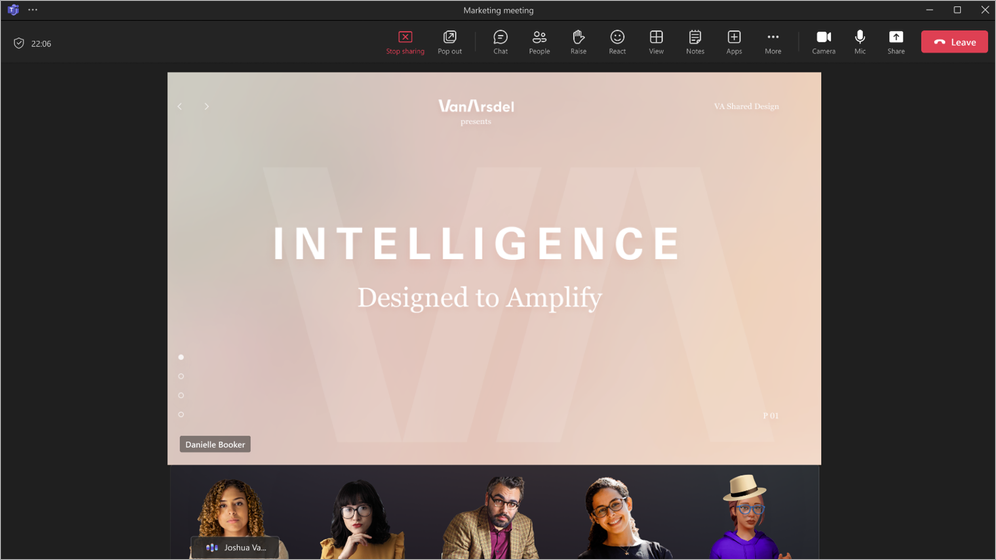
Vergaderopties wijzigen tijdens het plannen van een webinar of gemeentehuis
Wanneer u een webinar of gemeentehuis organiseert, selecteert u Opties voor vergaderingen 
Verbeteringen in webinarregistratieformulieren
U kunt nu de velden van het registratieformulier opnieuw rangschikken die uw webinardeelnemers invullen wanneer ze zich registreren voor uw evenement. Nadat u velden aan het formulier hebt toegevoegd, selecteert u de pijl-omhoog en pijl-omlaag naast elk veld om de positie ervan te verplaatsen. Zie Webinarregistratie beheren in Microsoft Teams voor meer informatie.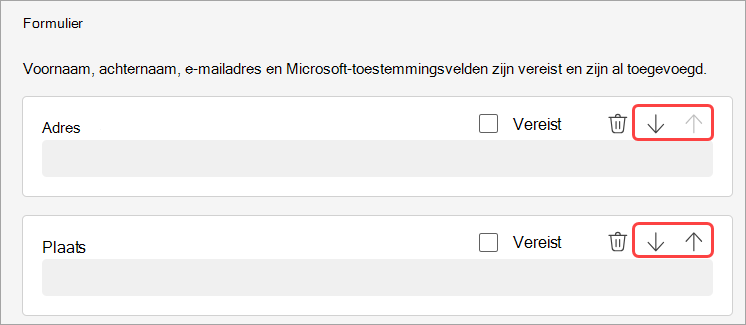
januari 2024
Chatberichten doorsturen voor eenvoudiger delen
Een chatbericht delen zonder te kopiëren en plakken; Klik met de rechtermuisknop op een bericht en selecteer Doorsturen. Voeg vervolgens indien nodig extra context toe en stuur het bericht door naar personen of groepen. Zie Een bericht doorsturen in een Teams-chat voor meer informatie.
Beleef vergaderingen op een nieuwe manier met Mesh
Microsoft Mesh biedt meeslepende 3D-ervaringen voor Teams-vergaderingen, waardoor virtuele verbindingen meer aanvoelen als face-to-face-interacties. Selecteer in een Teams-vergadering > Insluitende ruimte (3D) weergeven. Werk samen met anderen in 3D terwijl u nog steeds vertrouwde Teams-functies gebruikt, zoals gedeelde inhoud, chat en livereacties. Zie Aan de slag met insluitende ruimten in Microsoft Teams voor meer informatie.
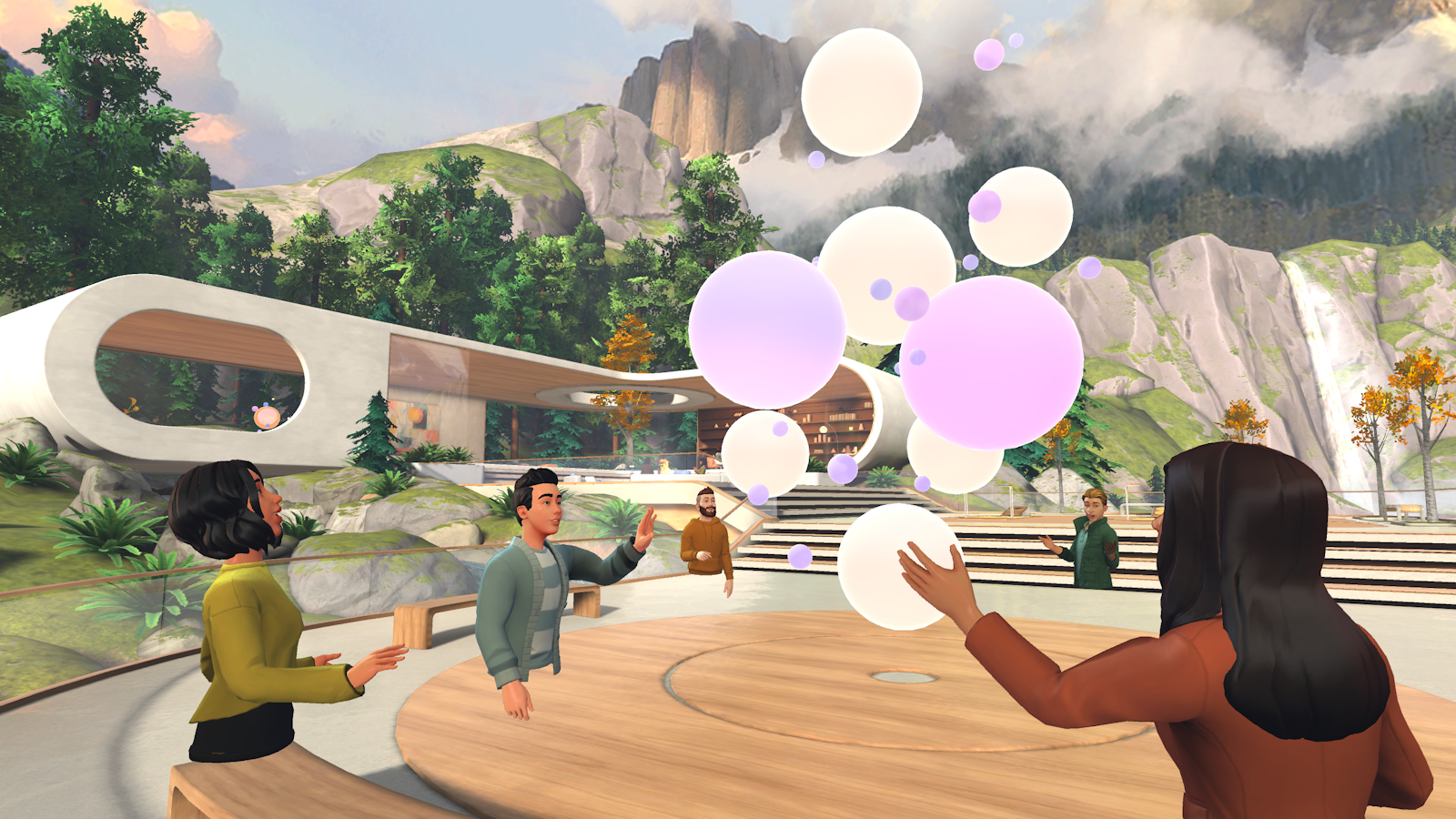
Intelligente samenvatting nu opgenomen in Copilot voor Microsoft 365
Intelligente samenvatting is nu beschikbaar voor Microsoft 365-gebruikers met Copilot. Intelligente samenvatting geeft een overzicht van uw vergaderingen met gepersonaliseerde tijdlijnmarkeringen waarmee u eenvoudig door opnamen kunt bladeren op basis van wat relevant voor u is. Zie Vergaderingshervatting in Microsoft Teams voor meer informatie.
Uw achtergrond versieren met AI
Gebruik de kracht van AI om een achtergrond te genereren die uw echte kamer verfraaien en verfraaien. Schoon rommel op, voeg planten toe en meer. Selecteer Effecten en avatars > Video-effecten >Decoreren. Kies vervolgens een thema en selecteer Achtergronden genereren. Kies een achtergrond en selecteer Toepassen en achtergrond opslaan om deze te gebruiken in uw vergadering. Nu beschikbaar voor Teams Premium.
Personenspecifieke koppelingen voor samenwerkingsnotities
Microsoft Teams-vergaderingen zijn nu veiliger met persoonsspecifieke koppelingen voor samenwerkingsnotities. Dit nieuwe koppelingstype biedt meer gecontroleerde toegang dan een bedrijfsspecifieke koppeling, afgestemd op degenen die hun beleid voor het delen van bestanden als specifieke personen hebben ingesteld. Zie Vergaderingsnotities maken in Microsoft Teams voor meer informatie.
Meer gezichten weergeven in uw Teams-vergaderingen
U kunt nu standaard maximaal 9 video's op uw scherm zien in Teams-vergaderingen in Chrome en Edge. Voorheen ondersteunden Teams-vergaderingen standaard maximaal 4 video's op het scherm in webbrowsers. Zie Video gebruiken in Microsoft Teams voor meer informatie.
Vereenvoudigde besturingselementen voor audio en video
Beheer eenvoudig audio- en video-instellingen in Teams-vergaderingen. Selecteer de vervolgkeuzepijl naast Camera of Microfoon in de besturingselementen van de vergadering en pas het volume, ruimtelijke audio, uw achtergrond en nog veel meer aan.
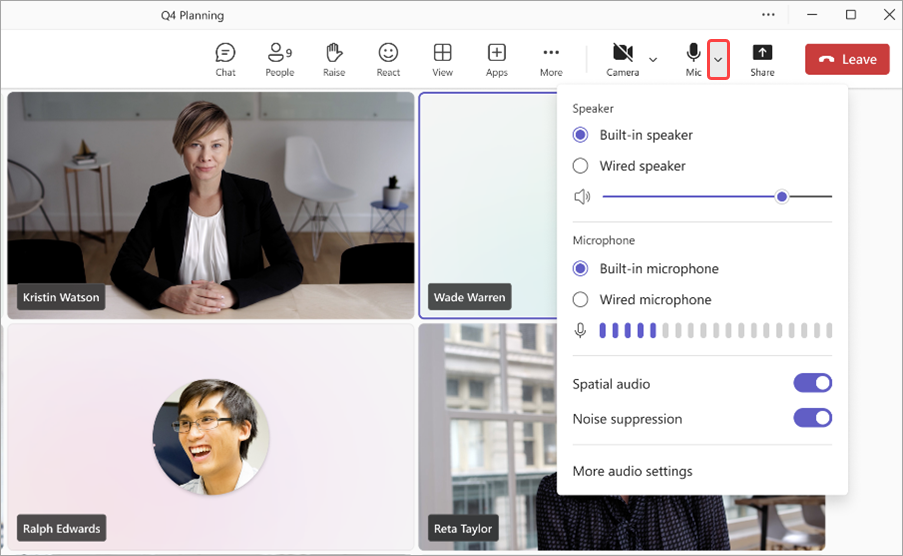
Personeel en duur plannen voor virtuele afspraken op aanvraag
Wijs specifieke medewerkers toe en stelsms-berichten gebruiken in om klanten te herinneren aan hun afsprakene duur voor virtuele afspraken op aanvraag met Teams Premium. Het toegewezen personeelslid ontvangt een melding om deel te nemen aan de afspraak. Zie Uw afsprakenwachtrij beheren voor meer informatie.
Blijf op de hoogte met sms-meldingen voor virtuele afspraken
Deelnemers aan virtuele afspraken die via de Teams-app zijn gepland, kunnen nu sms-berichten ontvangen. Deze meldingen bevatten details van afspraken en een directe koppeling voor deelname aan een vergadering en worden verzonden voor afspraakbevestiging, updates en herinneringen. Deze functie is beschikbaar voor Teams Premium-gebruikers in Canada, het Verenigd Koninkrijk en de Verenigde Staten. Zie Sms-berichten gebruiken om klanten te herinneren aan hun afspraken voor meer informatie.
december 2023
Laat je kanaalaankondigingen opvallen
Betrek de aandacht en betrek uw team met aangepaste kanaalaankondigingsachtergronden, beschikbaar in Microsoft Teams Premium en . Typ gewoon een beschrijving of laat onze AI een unieke achtergrond voor u genereren. Algemeen beschikbaar voor Microsoft 365 Copilot-gebruikers. Zie Copilot gebruiken zonder een Teams-vergadering op te nemen voor meer informatie.
Lusonderdelen nu in kanalen
Blijf in de stroom van uw werk en houd uw inhoud gesynchroniseerd met Loop-onderdelen in kanalen. Wanneer u nu een bericht in een kanaal opstelt, kunt u eenvoudig co-maken en samenwerken met Lus-onderdelen, zoals tabellen, lijsten, voortgangstrackers en meer. Zie Een lusonderdeel verzenden in een kanaal voor meer informatie.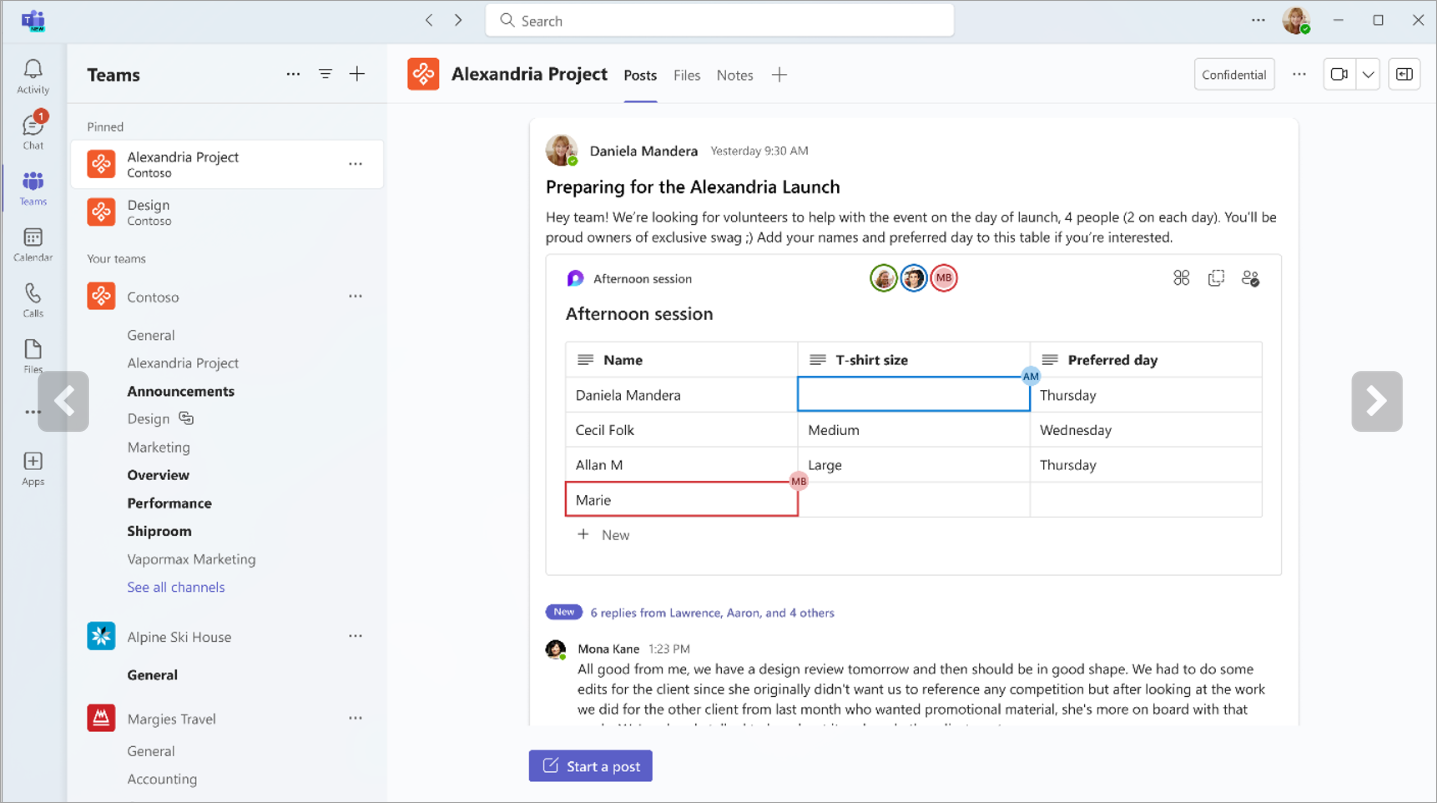
Verbeterde zoekervaring in chat en kanalen
Met de nieuwe zoekknop 'zoeken in kanaal' kunt u eenvoudig zoeken in een specifieke chat of kanaal en de resultaten in het rechterdeelvenster van het scherm bekijken. Hierdoor kunt u snel een blik werpen op uw zoekresultaten naast het kanaal of de chatinterface, zonder uw werkstroom te verstoren.
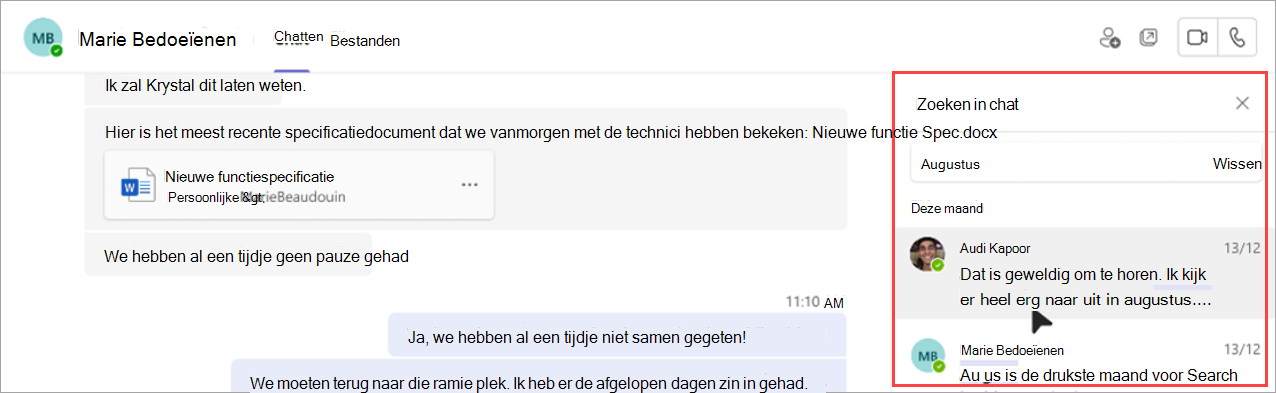
Mis nooit meer een gesprek
Volg gemiste oproepen eenvoudig op met de nieuwe chatknop in uw activiteitenfeed. Selecteer de chatknop om een chatgesprek te starten met de persoon die u hebt gemist.
OneDrive-app nu in Teams
De app Bestanden in Teams is nu de OneDrive-app, die u de nieuwste functies, prestatieverbeteringen en meer weergaven biedt. Open het vanaf de linkerkant van de Teams-bureaubladclient. Zie De lijst met bestanden verkennen in Microsoft Teams voor meer informatie.
Slimmer zoeken met domeinspecifieke filters
Vind snel wat u zoekt met nieuwe domeinspecifieke zoekfilters in Teams. Beperk uw resultaten door te zoeken naar 'bestanden', 'groepschats' of 'teams en kanalen'. U kunt zelfs zoeken naar de naam van een belanghebbende om gedeelde bestanden en groepschats te vinden.
Uw Copilot-gespreksgeschiedenis bekijken
Bekijk uw eerdere Copilot-gesprekken in Microsoft Teams. Open de Copilot-flyout en typ een vraag. Wanneer u de Copilot-flyout sluit en opnieuw opent, ziet u uw eerdere gesprekken met Copilot. Zie Copilot gebruiken in Chat en kanalen in Microsoft Teams voor meer informatie.
Nieuwe webinar- en stadhuissjablonen in Outlook
Maak webinars en gemeentehuizen rechtstreeks in Outlook met de Teams-invoegtoepassing. Toegang tot nieuwe vergaderingssjablonen in het vervolgkeuzemenu Teams-vergadering op het tabblad Agenda. Deze sjablonen worden weergegeven in agenda's in zowel Outlook- als Teams-apps.
Nieuwe belsneltoetsen voor Teams Phone
Bel efficiënter met bijgewerkte belsneltoetsen voor Teams Phone. Deze sneltoetsen zijn ontworpen om gemakkelijker te navigeren, met name voor mensen met een mobiliteits- of visuele beperking.
Windows:
-
Alt + Shift + A: Een audiogesprek starten
-
Alt + Shift + V: Een videogesprek starten
Macos:
-
Option + Shift + A: Een audiogesprek starten
-
Option + Shift + V: Een videogesprek starten
Zie Sneltoetsen voor Microsoft Teams voor meer informatie.
november 2023
Nieuwe Copilot-functies zijn klaar voor opstijgen
-
Copilot in Teams-vergaderingen zonder transcriptieretentie
Copilot kan nu worden gebruikt in Teams-vergaderingen zonder de transcriptie van de vergadering of andere Copilot-interacties op te slaan. Als u deze instelling wilt inschakelen, opent u een bestaande vergadering, selecteert u Vergaderopties en selecteert u Zonder transcriptie in de copilot-vervolgkeuzelijst . Algemeen beschikbaar voor Microsoft 365 Copilot-gebruikers. Zie Copilot gebruiken zonder een Teams-vergadering op te nemen voor meer informatie. -
Duidelijke berichten maken met Copilot
Of u nu in een chat of kanaal bent, Copilot kan u helpen beknopte berichten te maken met hulp bij het schrijven in het opstelvak. Herschrijf, pas de toon aan en wijzig de berichtlengte voordat het wordt verzonden. Algemeen beschikbaar voor Microsoft 365 Copilot-gebruikers. Zie Uw berichten herschrijven en aanpassen met Copilot in Microsoft Teams voor meer informatie. -
Blijf op de hoogte van Copilot
Vraag Copilot om belangrijke informatie uit kanaalberichten te markeren, zoals takenlijsten, discussiepunten en meer. Copilot genereert een georganiseerde samenvatting met bronvermeldingen om u op de hoogte te houden van de bron. Algemeen beschikbaar voor Microsoft 365 Copilot-gebruikers. Zie Copilot gebruiken in Chat en kanalen in Microsoft Teams voor meer informatie. -
Aanroepen op Copilot voor meer gespreks insights
Toegang tot Copilot vanuit de app Oproepen in Teams om inzicht te krijgen in eerdere gesprekken. Copilot in Teams Phone maakt gebruik van AI om belangrijke punten, taakeigenaren en volgende stappen vast te leggen. VoIP- en PSTN-oproepen worden ondersteund. Algemeen beschikbaar voor Microsoft 365 Copilot-gebruikers.
De nieuwe Teams op internet uitproberen
De nieuwe Teams is nu algemeen beschikbaar op internet voor Edge en Chrome. Als u het wilt proberen, meldt u zich aan bij de webversie van Teams en schakelt u de nieuwe Wisselknop Teams boven aan het scherm in. Zie Overstappen naar de nieuwe Teams voor meer informatie.
Chat ingesloten in Microsoft Edge-browser
Als u een webkoppeling opent vanuit uw Teams-chat met behulp van Microsoft Edge, wordt het chatvenster weergegeven in uw browser. U hoeft niet tussen de apps te schakelen. U kunt het gesprek voortzetten terwijl u bladert. Zie Een bestand, afbeelding of koppeling verzenden in Microsoft Teams voor meer informatie.
Tijd besparen met suggesties voor het delen van AI-bestanden
In chatgesprekken kan Teams AI nu uw intentie om een bestand te delen herkennen en deze actie voorstellen, zodat u uw werkstroom niet hoeft te onderbreken om het bestand te zoeken en bij te voegen.
Nieuwe betrokkenheidsanalyse voor Teams-gebeurtenissen
Krijg meer inzicht in uw publiek met meer geavanceerde inzichten over uw Teams-webinar en evenementen in het stadhuis. Bekijk details van betrokkenheid, inclusief live reacties en opgeheven handen, in uw hele publiek of op individueel niveau. Als u deze gegevens wilt bekijken, opent u een webinar of gemeentehuis in uw Teams-agenda en selecteert u Attendance > Engagement. Zie Aanwezigheidsrapporten voor vergaderingen beheren in Microsoft Teams voor meer informatie.
Inzichten in virtuele afspraken
Ontdek de gemiddelde wachttijden voor de lobby, hoeveel afspraken zijn gestart of te laat zijn beëindigd en meer met nieuwe inzichten in virtuele afspraken. Open gewoon een virtuele afspraak in Teams en selecteer het tabblad Analyse .
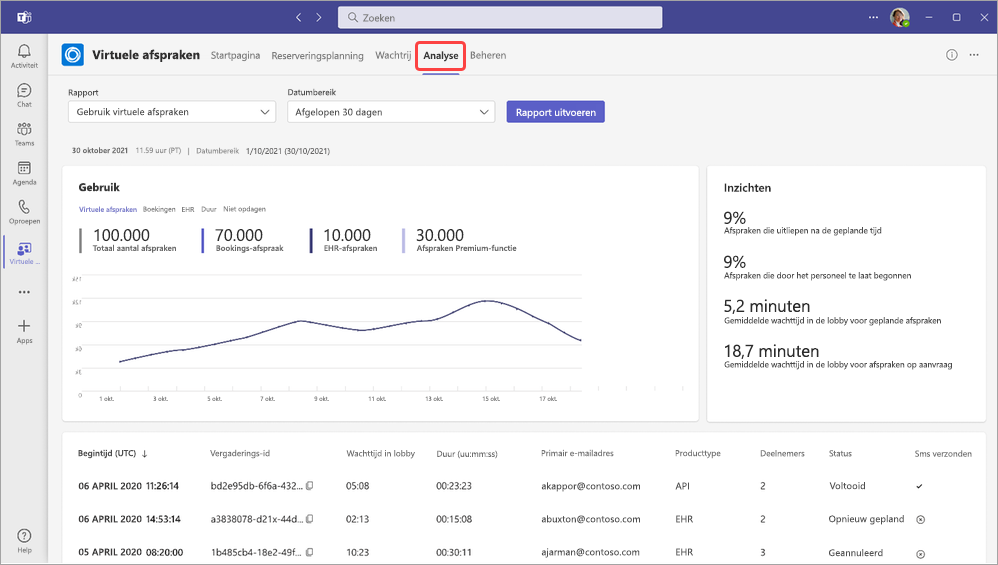
Bureaublad-naar-webdeelname-ervaring voor deelnemers aan virtuele afspraken
U kunt de instelling Deelnemers laten deelnemen vanuit een webbrowser inschakelen voor virtuele afspraken om deelnemers te laten deelnemen op het web wanneer ze proberen deel te nemen op het bureaublad. Dit geeft deelnemers toegang tot functies voor betrokkenheid, zoals opgeheven handen en livereacties. Zie Afspraaktypen maken en bewerken voor meer informatie.
Verbeteringen van schermlezer
Ondersteunende technologieën voor schermlezers zijn duidelijker en minder uitgebreid in veel gebieden van de app.
oktober 2023
Overschakelen naar de nieuwe Teams
Ervaar nieuwe functies en prestatieverbeteringen in de nieuwe Teams, nu algemeen beschikbaar op Windows- en Mac OS-apparaten. De nieuwe Teams zijn volledig opnieuw ontworpen en zijn eenvoudiger, sneller en betrouwbaarder dan ooit. Als u wilt schakelen, schakelt u de wisselknop De nieuwe Teams uitproberen in uw Teams-venster in. Zie Overstappen naar het nieuwe Microsoft Teams voor meer informatie.
Optimaal gebruik maken van vergaderingen met Meet
Bereid u voor op toekomstige vergaderingen en zoek opnamen, chats en samenvattingen op één plek met Meet in Microsoft Teams. Selecteer in de App-balk van Teams de optie Meer toegevoegde apps, zoek Vergaderen en selecteer deze om deze toe te voegen. Zie Op de hoogte blijven van vergaderingen met Vergaderen in Microsoft Teams voor meer informatie.
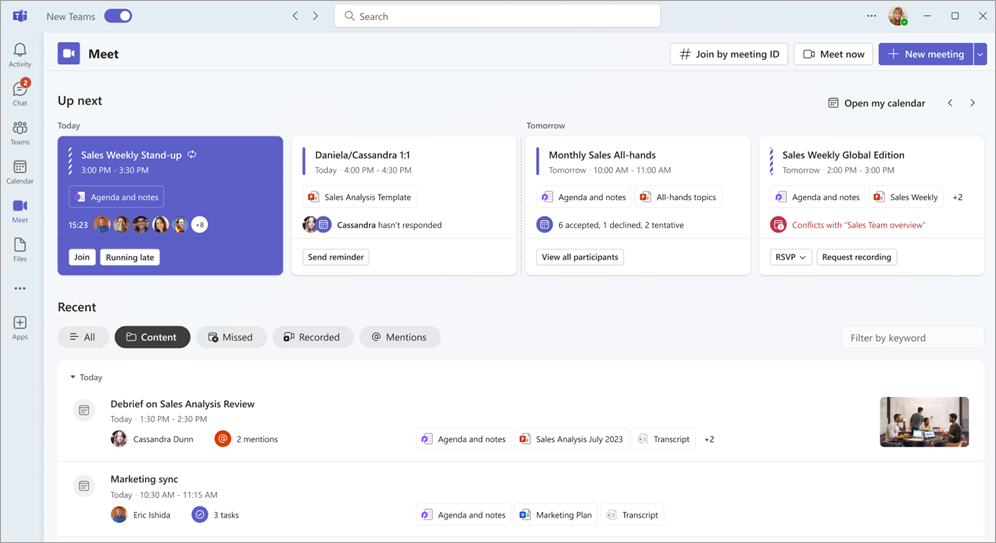
Breng iedereen samen met het stadhuis in Microsoft Teams
Organiseer grootschalige virtuele evenementen zoals nooit tevoren met het stadhuis in Microsoft Teams. Gemeentehuizen zijn geoptimaliseerd voor het produceren van evenementen van hoge kwaliteit en kunnen maximaal 30 uur lang maximaal 10.000 deelnemers of 20.000 in Teams Premium hosten. Zie Aan de slag met stadhuis in Microsoft Teams voor meer informatie.
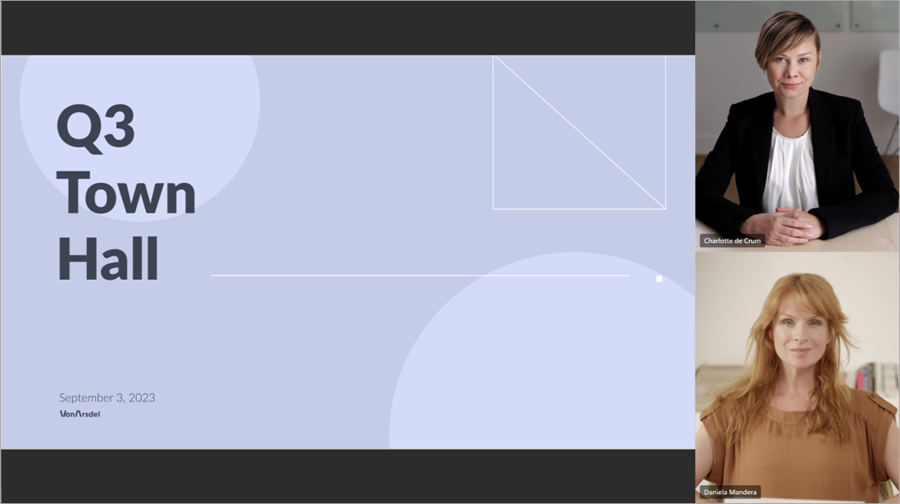
Elkaar beter begrijpen met live vertaalde transcripten
Probeer live vertaalde bijschriften tijdens uw Teams-vergadering om transcripties van livevergaderingen te bekijken in de taal die u het meest vertrouwd bent, nu beschikbaar in Teams Premium. Kies uit meer dan 30 vertaaltalen en bekijk de oorspronkelijke transcriptie als referentie. Zie Livetranscriptie weergeven in Microsoft Teams-vergaderingen voor meer informatie.
Opvallen tijdens vergaderingen met staande vervaging
Pas staande vervaging toe op uw video tijdens een Teams-vergadering om u meer focus te geven en uw achtergrond subtiel te vervagen. Wanneer uw camera is ingeschakeld, selecteert u Video-effecten > Staand > Portretontvaging.
Koppeling voor externe presentator in webinars en gemeentehuizen
Wanneer u een externe presentator toevoegt aan een webinar of gemeentehuis, ontvangt deze automatisch een e-mail met een unieke koppeling om deel te nemen aan het evenement. Met de koppeling kunnen ze de lobby omzeilen en rechtstreeks deelnemen als presentator.
Nieuwe kanalenervaring
Verbeter de ervaring van uw kanalen met nieuwe functies, zoals de gespreksweergave en verbeteringen in het opstelvak, de zoekervaring in het kanaal en meer. Zie Kennismaken met de nieuwe kanalen in Microsoft Teams voor meer informatie.
Uw Outlook-contactpersonen naar Teams brengen
Voeg de app Personen toe in Microsoft Teams om uw Outlook-contactpersonen te synchroniseren met al uw M365-apps en -apparaten. Sorteer en filter ze snel, zodat u kunt vinden wie u nodig hebt, wanneer u ze nodig hebt. Zie Manage-your-contacts-with-the-People-App-in-Teams voor meer informatie.
Externe organisaties toevoegen aan gedeelde kanalen in Teams
Werk samen met externe organisaties door aanvragen in te dienen in gedeelde kanalen. Om dit in te schakelen, moet uw beheerder vooraf een interne ondersteuningspagina of aanvraagformulier instellen. Zie Een kanaal delen met een team in Microsoft Teams voor meer informatie.
Sms-meldingen voor virtuele afspraken
Gasten die virtuele afspraken plannen, ontvangen nu sms-berichten, updates en herinneringen over hun afspraak. Ze ontvangen ook de koppeling naar de vergadering, zodat ze rechtstreeks vanaf hun apparaat kunnen deelnemen. Dit is beschikbaar in Teams Premium en werkt alleen in de VS.
september 2023
Maximaal 1000 kanalen in een team maken
Hebt u een aparte ruimte of werkgroep nodig voor een project? Daar is een kanaal voor. Maak maximaal 1000 standaard- of gedeelde kanalen in nieuwe en bestaande teams, zonder dat u onvoldoende ruimte hebt of een ander team voor uw werkgroep hoeft te maken. Ondersteuning voor privékanalen is binnenkort beschikbaar. Zie Eerste dingen die u moet weten over kanalen in Microsoft Teams voor meer informatie.
Webinar-opnamen publiceren in Teams
Publiceer webinar-opnamen rechtstreeks in Teams om te delen met deelnemers nadat de gebeurtenis is beëindigd. Als u wilt publiceren, opent u een webinar in Teams, gaat u naar Opnamen en selecteert u Publiceren. Deelnemers ontvangen automatisch een e-mail met een koppeling naar de opname. Zie Webinar-opnamen beheren in Microsoft Teams voor meer informatie.
Meer opnemen in videoclipberichten
U kunt nu uw achtergrond vervagen, uw scherm opnemen en alleen audioclips opnemen wanneer u een videoclipbericht verzendt in een chat. Zie Een video- of audiofragment opnemen in Microsoft Teams voor meer informatie.
augustus 2023
Houd uw vergadering in beweging met achtergronden met animatie
Vergader voor dynamische, geanimeerde achtergronden voor een meer meeslepende virtuele ervaring tijdens Teams-vergaderingen. Selecteer vóór de vergadering Effecten en Avatars > Video-effecten op het pre-joinscherm. Selecteer vervolgens een achtergrond met een videopictogram in de hoek van de voorbeeldafbeelding. Zie Uw achtergrond wijzigen in Microsoft Teams-vergaderingen voor meer informatie.
Belangrijke chatdetails in één oogopslag weergeven met de compacte modus
Chats snel scannen met de compacte modus. In de compacte modus worden voorbeeldvoorbeelden van berichten verborgen in de chatlijst, waarbij meer van uw gesprekken worden weergegeven. Opeenvolgende berichten van dezelfde afzender worden verkort en gescheiden door regeleinden. Als u de compacte chatmodus in Teams wilt gebruiken, selecteert u Instellingen en meer > Instellingen en stelt u Chatdichtheid in op Compact. Zie De afstand van uw chatberichten wijzigen in Microsoft Teams voor meer informatie.
Specifieke berichten in chat bewerken en beantwoorden met behulp van het aanwijsmenu
Plaats de muisaanwijzer op een bericht dat u in de chat hebt ontvangen en selecteer Beantwoorden 

Deelnemen aan een webinar vanaf maximaal drie apparaten
Deelnemers kunnen deelnemen aan een openbare webinar vanaf maximaal drie verschillende apparaten met behulp van hun unieke registratiekoppeling. Zie Aan de slag met Microsoft Teams-webinars voor meer informatie.
Blijf op de hoogte met Takenlijsten van Microsoft Loop
Organiseer uw taken in Microsoft Loop om ze in meerdere apps bij te houden. Bewerk uw takenlijstonderdeel in Outlook of Teams om de wijzigingen te zien synchroniseren in Microsoft Planner en To Do. Zie Taken beheren vanuit takenlijsten en Notities voor samenwerking in Planner en To Do voor meer informatie.
Sneller navigeren en deelnemen aan gesprekken op Teams-telefoonapparaten
Nieuwe updates voor de gebruikersinterface van het Teams-telefoonapparaat zorgen voor snellere deelname aan vergaderingen en eenvoudigere navigatie tussen toepassingen. Ervaar minder kiesfouten met het opnieuw ontworpen teams-toetsenblok en de nieuwe weergave 'alleen toetsenblok' in de liggende modus. Zie Aan de slag met Microsoft Teams-telefoons voor meer informatie.
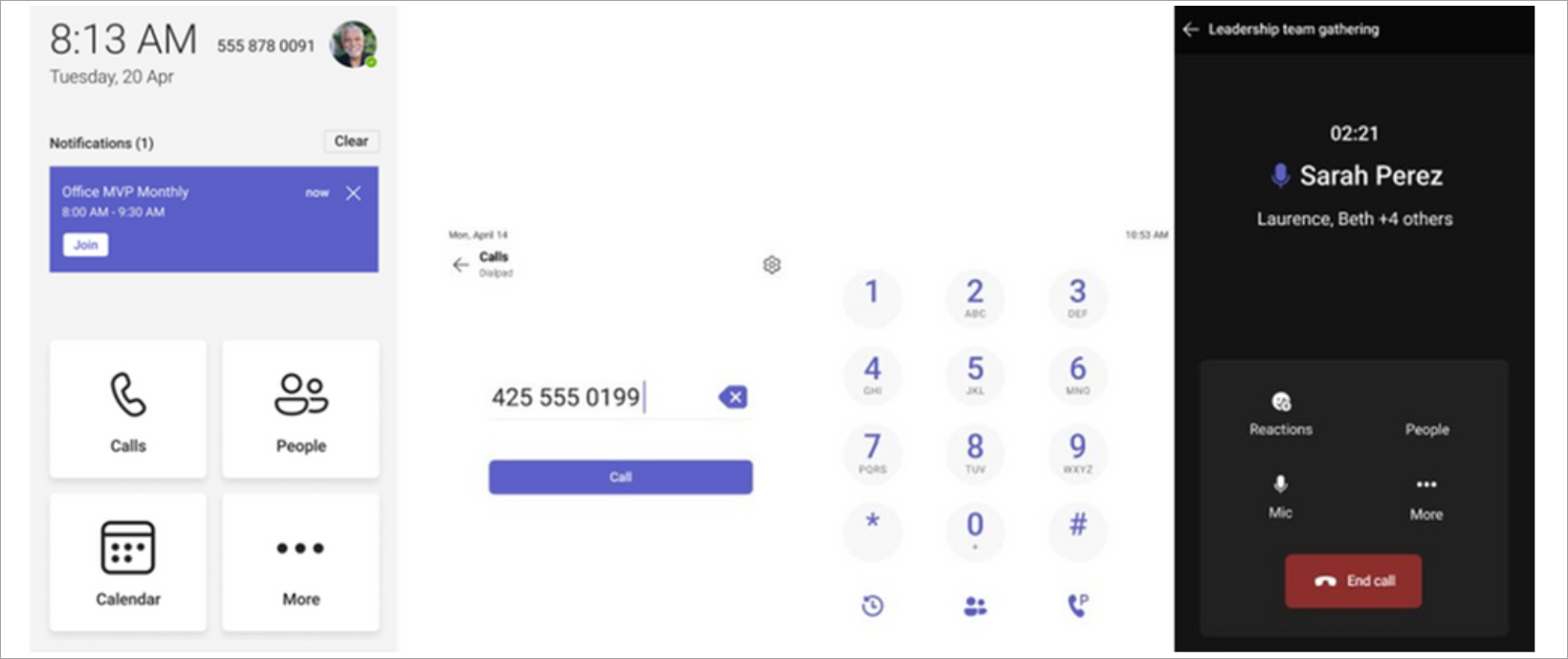
Verbeteringen voor oproepdelegering
Oproepdelegen kunnen nu eenvoudig schakelen tussen tabbladen en gespreksrecords voor zichzelf en hun delegators bekijken. Delegators kunnen ook actieve oproepen weergeven en eraan deelnemen die door de gemachtigde worden verwerkt en gemachtigden toestaan deel te nemen aan hun actieve oproepen. Zie Aan de slag met Microsoft Teams-telefoons voor meer informatie.
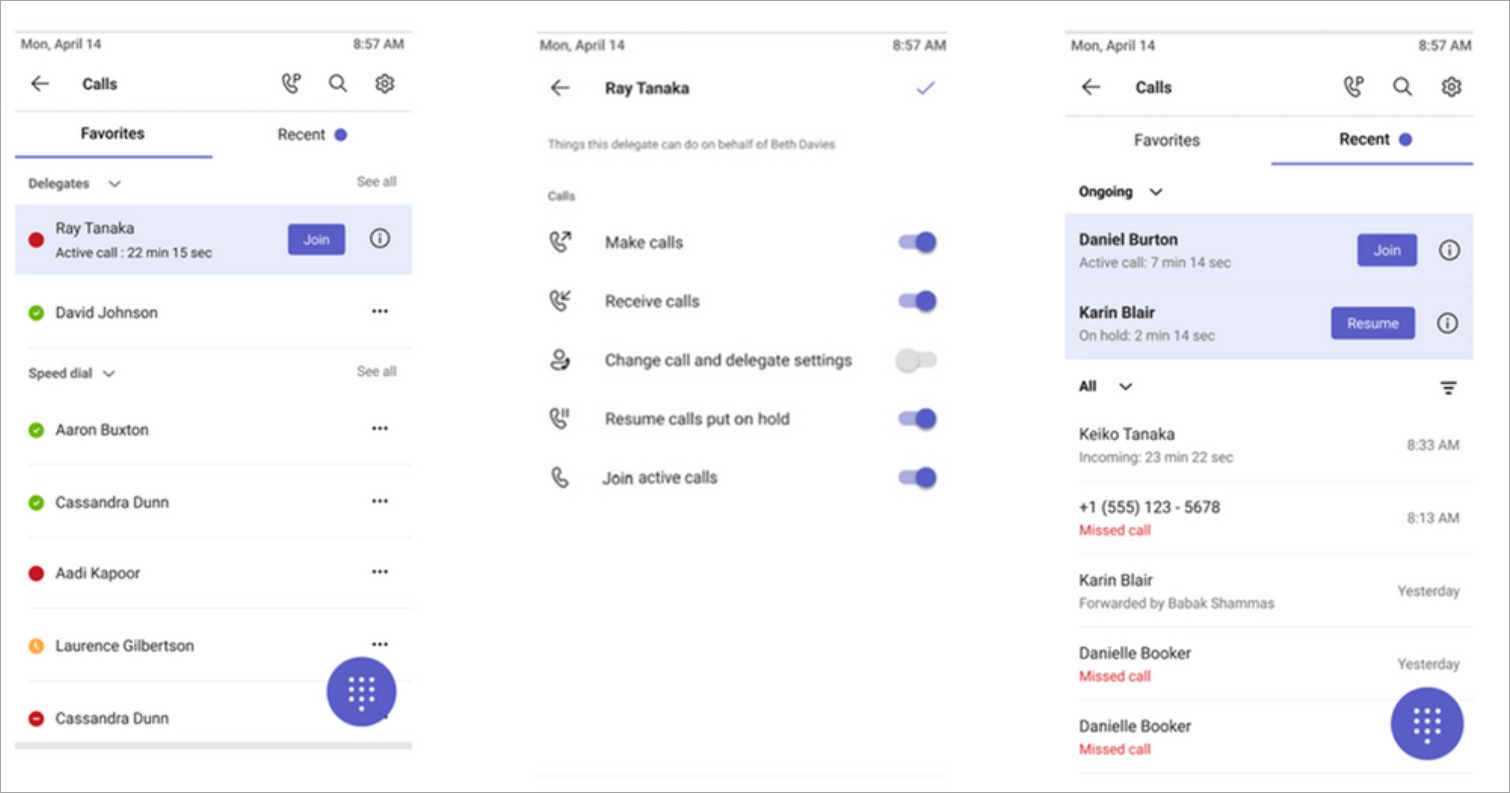
Snel verbinding maken met teams-hotlinetelefoons
U kunt nu microsoft Teams Phone-gecertificeerde apparaten programmeren om rechtstreeks een specifiek telefoonnummer of contactpersoon te bellen, zoals noodhulpdiensten of de helpdesk van een organisatie. Wanneer een gebruiker de Teams-telefoontelefoon opneemt, wordt automatisch het vooraf geprogrammeerde telefoonnummer gebeld. Telefoons die zijn ingeschakeld met een licentie voor gedeelde Teams-apparaten kunnen worden geconfigureerd via de apparaatinstellingen of het Teams-beheercentrum.
Beveiligde voicemailmeldingen
U ontvangt nu meldingen in Teams wanneer u een beveiligde voicemail hebt ontvangen. De melding wordt weergegeven in de app Oproepen in Teams, waar u op een koppeling kunt klikken om de voicemail te openen in de outlook-web-app. Zie Uw voicemail controleren in Microsoft Teams voor meer informatie.
Uw locatie delen tijdens noodoproepen met behulp van de webversie van Teams
Voor gebruikers in de Verenigde Staten kunt u nu uw locatie toevoegen om personeel te waarschuwen tijdens noodoproepen in de webversie van Teams. Zie Werk vanuit huis Noodgeval 911: locatieservices inschakelen voor meer informatie.
juli 2023
Webinar-e-mailberichten aanpassen in Teams
Communiceer met deelnemers aan webinars op de manier die u wilt met het aanpassen van webinar-e-mail. Wijzig de naam, het e-mailonderwerp, de banner- en logoafbeelding en de hoofdtekst van de afzender. Als u webinar-e-mailberichten wilt aanpassen, opent u uw webinar in uw Teams-agenda. Selecteer in Communicatiede optie Bewerken in de rij van het e-mailbericht dat u wilt aanpassen. Zie Webinar-e-mails beheren in Microsoft Teams voor meer informatie.
Direct webinaropnamen publiceren en delen
Nadat een webinar is afgelopen, is een opname op aanvraag direct beschikbaar voor organisatoren om te beheren en te delen met deelnemers. Wanneer organisatoren de opname publiceren, ontvangen deelnemers automatisch een e-mail met een koppeling naar de opname. Organisatoren kunnen de e-mail bekijken en bewerken voordat deze wordt verzonden. Zie Webinar-e-mails beheren in Microsoft Teams voor meer informatie.
In- en uitzoomen op een schermshare tijdens een Teams-vergadering
Gebruik de zoomknoppen onder aan het vergadervenster om in te zoomen, uit te zoomen of de oorspronkelijke weergave van een schermshare te herstellen tijdens Teams-vergaderingen. Zie In- en uitzoomen van Microsoft Teams voor meer informatie.
Schakelen tussen deelnemers in aparte vergaderruimten van Teams
Wijs willekeurig deelnemers toe in teams-aparte vergaderruimten met een willekeurige volgorde van deelnemers. Besluit om iedereen of alleen deelnemers die nog niet aan een ruimte zijn toegewezen, in een willekeurige volgorde te schuiven. Als u deelnemers wilt wijzigen, opent u de vergadering in uw Teams-agenda en selecteert u Deelnemers toewijzen > Shuffle. Kies voor een willekeurige volgorde voor Iedereen of Alleen toegewezen personen. Selecteer vervolgens Opslaan. Zie Aparte vergaderruimten gebruiken in Microsoft Teams voor meer informatie.
De koppeling van een groepschatbericht kopiëren en verzenden
Wilt u verwijzen naar een specifiek bericht in een groepschat? Klik met de rechtermuisknop op het bericht en selecteer Koppeling kopiëren om de koppeling van dat bericht te kopiëren. Plak deze in een ander bericht of bericht om te delen. Wanneer geadresseerden de koppeling selecteren, gaan ze rechtstreeks naar dat bericht in het gesprek. Zie Een koppeling naar een specifiek bericht delen voor meer informatie.
Verbeterde video-ervaring in Teams-chat.
Speel gedeelde Microsoft Stream-video's af, zoals opnamen van vergaderingen, en bekijk de bijschriften rechtstreeks in de chat.
Uw Teams-agenda beheren met de agendaweergave
Gebruik de agendaweergave in uw Teams-agenda om uw komende vergaderingen weer te geven en eraan deel te nemen. U kunt ook RSVP, chatten met deelnemers en toegang krijgen tot vergaderingsnotities. Schakel over naar de agendaweergave door naar uw Teams-agenda te gaan, de huidige weergave te selecteren en Agenda te selecteren in de vervolgkeuzelijst. Zie Uw agenda beheren in Microsoft Teams voor meer informatie.
Vergaderingen slepen en neerzetten in nieuwe tijdslots
U kunt eenvoudig een gebeurtenis in uw Teams-agenda opnieuw plannen door de gebeurtenis te selecteren, naar een nieuw tijdslot te slepen en neer te zetten. U kunt ook de beschikbaarheid van andere deelnemers controleren voordat u de gebeurtenis bijwerkt. Zie Een vergadering plannen in Microsoft Teams voor meer informatie.
Juni 2023
Horen waar anderen vandaan komen in Teams-vergaderingen
Ervaar natuurlijke, meeslepende audio tijdens Teams-vergaderingen met ruimtelijke audio. Hoor de stemmen van mensen die afkomstig zijn van hun relatieve positie in de modus Samen, galerieweergave en sprekerweergave. Schakel ruimtelijk geluid in vanaf het pre-joinscherm van uw vergadering door Apparaatinstellingen te selecteren, een compatibel apparaat aan te sluiten onder Luidsprekers en de wisselknop Ruimtelijke audio in te schakelen. Zie Ruimtelijke audio in Microsoft Teams-vergaderingen voor meer informatie.
Verbeteringen in de modus Samen
Dankzij verbeteringen in de modus Samen kunt u de naam, reacties of opgeheven hand van elke persoon zien door hun video's. Statuspictogrammen geven aan of iemand is gedempt, gesproken, vastgemaakt of gemarkeerd. Als u de vergadering in de modus Samen wilt bekijken, selecteert u Weergave > Modus Samen.
De weergave van bijschriften van vergaderingen wijzigen
Pas de tekengrootte, kleur, positie en het aantal regels in bijschriften aan tijdens vergaderingen. Als u instellingen voor bijschriften in uw vergadering wilt bewerken, gaat u naar Meer ...> Taal en spraak > Liveondertiteling inschakelen. Selecteer vervolgens Instellingen > Instellingen voor bijschriften. Zie Livebijschriften gebruiken in een Teams-vergadering voor meer informatie.
Alles markeren als gelezen
Helemaal ingehaald? Markeer alle meldingen in uw Teams-activiteitenfeed als gelezen door uw activiteitenfeed te openen en Meer opties > Alles markeren als gelezen te selecteren. Zie Meldingen beheren in Microsoft Teams voor meer informatie.
Uw werklocatie voor de dag instellen
Of u nu besluit op een ongeplande middag op kantoor of om uw project thuis af te ronden, de werklocatie-instellingen van Teams zijn net zo flexibel als u. Wijzig uw werklocatie in Teams door uw Teams-profielfoto te selecteren en uw locatie te kiezen in de vervolgkeuzelijst Locatie. Zie Uw werklocatie instellen in Microsoft Teams voor meer informatie.
mei 2024
Copilot gebruiken na vergaderingen
Stel Copilot-vragen over een getranscribeerde vergadering op uw mobiele apparaat nadat deze is beëindigd. Tik op de vergadering in uw Teams-agenda en tik op Details of Samenvatting. Dit is beschikbaar in Teams Premium of een Copilot voor Microsoft 365-licentie. Zie Aan de slag met Copilot in Microsoft Teams-vergaderingen voor meer informatie.
Uw achtergrond wijzigen tijdens het opnemen
Wanneer u nu een clip opneemt op uw mobiele apparaat om te delen in een chat of kanaal, kunt u uw achtergrond wijzigen of vervagen. Tik in een chat- of kanaalbericht op Camera 
februari 2024
Uw vergaderingen beveiligen met vertrouwelijkheidslabels
Maak uw vergaderingen veiliger door vertrouwelijkheidslabels toe te voegen, nu beschikbaar op vergaderingen die vanaf uw mobiele apparaat worden georganiseerd. Wanneer u een vergadering plant vanaf uw mobiele apparaat, tikt u op Gevoeligheid om een label te kiezen. Zie Vertrouwelijkheidslabels voor Teams-vergaderingen voor meer informatie.
januari 2024
Nieuwe in-call-ervaring op mobiele apparaten
Krijg een nieuwe en verbeterde interface tijdens gesprekken op uw mobiele apparaat. Eenvoudig toegang tot gespreksfuncties zoals vasthouden, dempen, luidspreker en meer, allemaal vanaf één handige plek. Zie Kennismaken met de belervaring in Microsoft Teams voor meer informatie.
In één oogopslag zien wie er aan een vergadering deelnemen
Bekijk rechtstreeks vanuit uw Teams-agenda op uw mobiele apparaat wie en hoe lang aan een vergadering deelnemen. U kunt ook zien of de vergadering wordt opgenomen.
Toegang tot met Azure beveiligde voicemail op Teams Mobile
U hebt nu toegang tot uw met Azure beveiligde voicemails vanuit de Teams-app. Wanneer u een voicemail ontvangt, ziet u een melding in de Teams-app. Tik op de koppeling in de melding om de voicemail in uw webbrowser te openen. Zie Uw voicemail controleren in Microsoft Teams voor meer informatie.
november 2023
Teams vanuit een nieuwe hoek bekijken met de liggende modus
De liggende modus wordt nu volledig ondersteund in de nieuwe Teams op uw mobiele apparaat.
oktober 2023
Samen organiseren met gezamenlijke vergaderingsnotities
Plan agenda's, maak notities en wijs samen actie-items toe in Teams-vergaderingen met gezamenlijke vergaderingsnotities. Wanneer u deelneemt aan een Teams-vergadering, tikt u op Notities in het vergaderingsmenu en bewerkt of voegt u notities toe in het deelvenster Vergaderingsnotities . Zie Vergaderingsnotities maken in Microsoft Teams voor meer informatie.
Eenvoudiger deelnemen aan vergaderingen
Neem in minder stappen deel aan vergaderingen met Microsoft Teams voor mobiele apparaten. Wanneer u deelneemt aan een vergadering van een externe organisatie of deelneemt aan een vergadering zonder u aan te melden, kunt u uw video- en audio-instellingen wijzigen voordat u aan de vergadering deelneemt.
september 2023
Laat Teams buiten de oproeplogboeken van uw apparaat staan
Kies ervoor om te voorkomen dat Teams-oproepen en -vergaderingen worden weergegeven in de oproeplogboeken van uw apparaat. Ga naar Instellingen > Bellen in de mobiele Teams-app. Schakel vervolgens de wisselknop Teams-oproepen weergeven in oproeplogboek uit.
juli 2023
Zoeken naar meer in Teams Mobile
Dankzij verbeteringen voor mobiel zoeken in Teams kunt u gemakkelijker vinden wat u zoekt. Bekijk meer, betere zoeksuggesties of richt de zoekresultaten op een specifieke persoon door te zoeken in de naam van de persoon, gevolgd door een trefwoord (bijvoorbeeld zoeken op 'Lisa okr'). U kunt ook externe personen in uw zoekresultaten zien.
Snel naar een bericht navigeren vanuit zoekresultaten
Selecteer een bericht in de mobiele zoekresultaten van Teams om rechtstreeks naar die berichtlocatie in de chat te gaan.
Gesprekken voeren via Teams-snelkeuze en oproepgeschiedenis op Apple CarPlay
Bel eenvoudig uw snelkiescontactpersonen of start een oproep vanuit uw recente gesprekken in Teams met behulp van Apple CarPlay.
Juni 2023
Bestanden bijvoegen in chats en kanalen
Gebruik uw mobiele apparaat om bestanden vanaf uw apparaat, het tabblad Teams-bestanden of OneDrive te uploaden naar Teams-chat en -kanalen. Zie Bestanden delen in Microsoft Teams voor meer informatie.
mei 2023
Verbeterd delen van vergaderingen
Wanneer u nu een koppeling naar een vergadering delen krijgt, krijgt de ontvanger geen lange URL. In plaats daarvan zien ze details over de vergadering en kunnen ze gemakkelijker de informatie over het deelnemen aan de vergadering overslaan.
Dashboard voor chat
Bekijk meer details en vind eenvoudig informatie in het nieuw ontworpen chatdashboard.
mei 2024
Copilot gebruiken na vergaderingen
Stel Copilot-vragen over een getranscribeerde vergadering op uw mobiele apparaat nadat deze is beëindigd. Tik op de vergadering in uw Teams-agenda en tik op Details of Samenvatting. Dit is beschikbaar in Teams Premium of een Copilot voor Microsoft 365-licentie. Zie Aan de slag met Copilot in Microsoft Teams-vergaderingen voor meer informatie.
Uw achtergrond wijzigen tijdens het opnemen
Wanneer u nu een clip opneemt op uw mobiele apparaat om te delen in een chat of kanaal, kunt u uw achtergrond wijzigen of vervagen. Tik in een chat- of kanaalbericht op Camera 
februari 2024
Uw vergaderingen beveiligen met vertrouwelijkheidslabels
Maak uw vergaderingen veiliger door vertrouwelijkheidslabels toe te voegen, nu beschikbaar op vergaderingen die vanaf uw mobiele apparaat worden georganiseerd. Wanneer u een vergadering plant vanaf uw mobiele apparaat, tikt u op Gevoeligheid om een label te kiezen. Zie Vertrouwelijkheidslabels voor Teams-vergaderingen voor meer informatie.
Open uw favoriete Teams-app met één tik
Open snel en eenvoudig uw favoriete Teams-apps door er snelkoppelingen naar te maken op uw Android-apparaat. Houd een app-pictogram in Teams ingedrukt om meer opties weer te geven.
Uw vergaderingen beveiligen met vertrouwelijkheidslabels
Maak uw vergaderingen veiliger door vertrouwelijkheidslabels toe te voegen, nu beschikbaar op vergaderingen die vanaf uw mobiele apparaat worden georganiseerd. Wanneer u een vergadering plant vanaf uw mobiele apparaat, tikt u op Gevoeligheid om een label te kiezen. Zie Vertrouwelijkheidslabels voor Teams-vergaderingen voor meer informatie.
Microsoft Teams ondersteunt nu Android Auto
Maak verbinding met Teams vanuit uw auto met uw Android-apparaat met Android Auto. Neem deel aan vergaderingen, snelkiescontactpersonen en bekijk uw recente Teams-oproepen vanuit uw auto. Zie Surface Duo verbinden en gebruiken in uw auto voor meer informatie.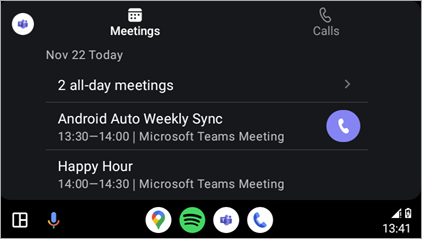
Verbeteringen in Teams-ruimten op Android
-
Uw vergaderingen beveiligen met Teams Premium
Nu is er geavanceerde beveiliging voor vergaderingen beschikbaar voor Teams-ruimten op Android. Organisatoren met Teams Premium kunnen end-to-end-versleuteling en beveiligingslabels inschakelen voor hun vergaderingen. -
Verbeterde agendaweergave
Bekijk uw planning voor vandaag en morgen vanuit de nieuwe agenda in Teams-ruimten op Android. Een verticale kleurenbalk naast elke tijdsite geeft aan of de ruimte beschikbaar is; vrije tijdsleuven worden groen weergegeven, terwijl drukke tijdvakken paars worden weergegeven. -
Vergaderingsweergaven
aanpassen Pas tijdens een vergadering eenvoudig de indeling aan van de voorzijde van een ruimte in een Teams-ruimte op Android door
-
Dagelijks venster
voor opnieuw opstarten van onderhoud Een Teams-ruimten op Android-apparaat wordt standaard tussen 2 en 3 uur opnieuw opgestart op basis van de lokale tijdzone. Als deze gedurende die tijd wordt gebruikt, wordt het opnieuw opstarten uitgesteld naar de volgende dag. IT-beheerders kunnen deze functie wijzigen via de apparaatinstellingen.
Zie Microsoft Teams-ruimten (Android) voor meer informatie.
januari 2024
Nieuwe in-call-ervaring op mobiele apparaten
Krijg een nieuwe en verbeterde interface tijdens gesprekken op uw mobiele apparaat. Eenvoudig toegang tot gespreksfuncties zoals vasthouden, dempen, luidspreker en meer, allemaal vanaf één handige plek. Zie Kennismaken met de belervaring in Microsoft Teams voor meer informatie.
In één oogopslag zien wie er aan een vergadering deelnemen
Bekijk rechtstreeks vanuit uw Teams-agenda op uw mobiele apparaat wie en hoe lang aan een vergadering deelnemen. U kunt ook zien of de vergadering wordt opgenomen.
Toegang tot met Azure beveiligde voicemail op Teams Mobile
U hebt nu toegang tot uw met Azure beveiligde voicemails vanuit de Teams-app. Wanneer u een voicemail ontvangt, ziet u een melding in de Teams-app. Tik op de koppeling in de melding om de voicemail in uw webbrowser te openen. Zie Uw voicemail controleren in Microsoft Teams voor meer informatie.
november 2023
Teams vanuit een nieuwe hoek bekijken met de liggende modus
De liggende modus wordt nu volledig ondersteund in de nieuwe Teams op uw mobiele apparaat.
oktober 2023
Samen organiseren met gezamenlijke vergaderingsnotities
Plan agenda's, maak notities en wijs samen actie-items toe in Teams-vergaderingen met gezamenlijke vergaderingsnotities. Wanneer u deelneemt aan een Teams-vergadering, tikt u op Notities in het vergaderingsmenu en bewerkt of voegt u notities toe in het deelvenster Vergaderingsnotities . Zie Vergaderingsnotities maken in Microsoft Teams voor meer informatie.
Eenvoudiger deelnemen aan vergaderingen
Neem in minder stappen deel aan vergaderingen met Microsoft Teams voor mobiele apparaten. Wanneer u deelneemt aan een vergadering van een externe organisatie of deelneemt aan een vergadering zonder u aan te melden, kunt u uw video- en audio-instellingen wijzigen voordat u aan de vergadering deelneemt.
augustus 2023
Live vertaalde bijschriften in Teams
U kunt nu uw gesproken taal tijdens vergaderingen opgeven voor nauwkeurigere bijschriften en transcripties. U kunt ook vertaalde bijschriften kiezen voor een meer inclusieve vergaderervaring. Zie Livebijschriften gebruiken in een Teams-vergadering voor meer informatie.
Juni 2023
Uw Android-apparaat toevoegen aan lopende vergaderingen
Voeg uw Android-apparaat toe aan een lopende vergadering, zodat u eenvoudig kunt chatten, reageren, delen en meer.
december 2023
Nieuwe Teams-app nu algemeen beschikbaar voor VDI-klanten
Ervaar de nieuwe Teams-app in virtuele bureaubladen, met functiepariteit met klassieke Teams en verbeterde prestaties, betrouwbaarheid en beveiliging. Profiteer van snellere reactiesnelheid van apps, minder geheugen- en schijfruimteverbruik en exclusieve toegang tot nieuwe functies en verbeteringen. Zie Upgraden naar de nieuwe Teams voor VDI voor meer informatie.
juli 2023
Livereacties in Teams-vergaderingen op VDI
Laat zien hoe u zich voelt tijdens een Teams-vergadering met live reacties, nu ondersteund op VDI. Selecteer Reageren op de werkbalk van de vergadering om een reactie te kiezen. De reactie wordt een paar seconden onder aan het scherm weergegeven, zodat anderen het kunnen zien. Zie Uzelf uitdrukken in Teams-vergaderingen met livereacties voor meer informatie.
mei 2023
Ondersteuning voor aparte vergaderruimten in Teams VDI
Aparte vergaderruimten worden nu ondersteund op Teams VDI. Gebruik aparte vergaderruimten om grotere vergaderingen op te splitsen in kleine groepen voor meer gerichte discussies. Zie Aparte vergaderruimten gebruiken in Teams-vergaderingen voor meer informatie.
Gespreksstatusvenster
Meer informatie over problemen die u ondervindt in Teams-vergaderingen of -oproepen in het panel Gespreksstatus. Bekijk gegevens over uw netwerk, audio, scherm delen en uitgaande videokwaliteit.
Als u een IT-beheerder bent of gewoon op zoek bent naar functie-updates op teams-bureautelefoons, beeldschermen en panels, vindt u alle updates op Nieuwe functies op Microsoft Teams-apparaten.
Als u functie-updates voor Microsoft Teams-ruimten wilt bekijken, gaat u naar:










